FreshBooks overview
Summary view of the FreshBooks connection flow and available support
To learn more about the technology employed to access your data and how it's used, check How we use your data.
Your financial institution has requested to view, create or modify your business's financial data via your FreshBooks account. This is needed to deliver financial services to you. You will follow a secure connection flow to establish a digital link to your FreshBooks account.
Check your software plan or version
If you need to check the plan or version of the accounting software you are using, follow these steps in FreshBooks:
- Log in to your FreshBooks account.
- Click on your profile picture or initials in the top right corner.
- In the menu, select Billing and Upgrade.
- Go to Manage Plan to view your plan and version details.
Connect to FreshBooks
To establish a digital connection with FreshBooks and enable your financial institution to access your financial data, follow the Link URL provided to you and complete these steps:
-
On the Share your financial information screen of the connection flow, click Connect in the Accounting tile to initiate a connection to FreshBooks.
You might not see this screen if your financial institution disabled this selection. In this case, proceed to the next step.
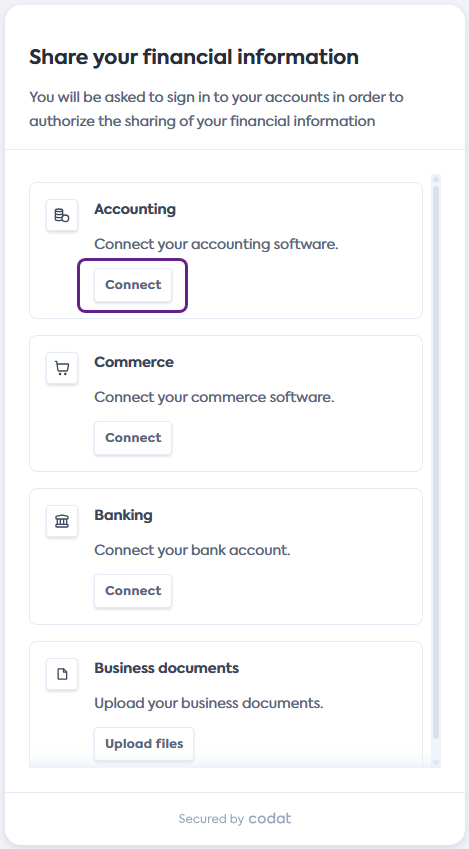
-
On the Select your accounting software screen, scroll or search for FreshBooks. Click the tile to select, then click Next.
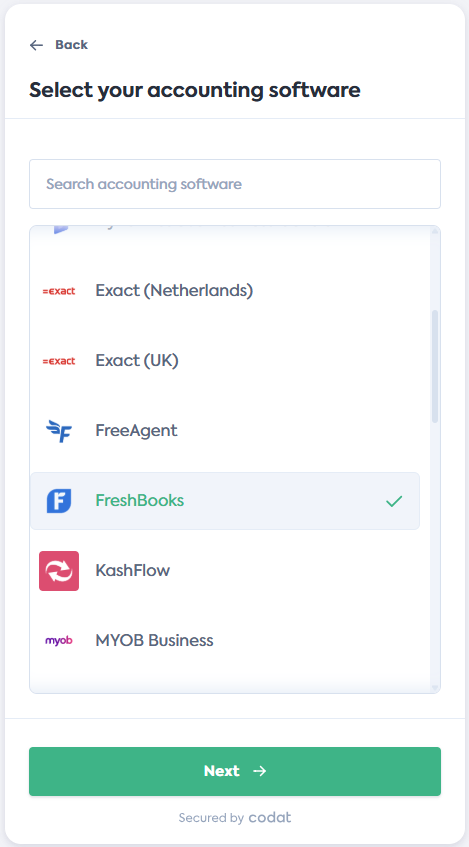
-
On the Connect to FreshBooks screen, review the data you will provide access to, then click Next.
FreshBooks will open in a new tab and the connection flow will move to the Waiting for connection... screen.
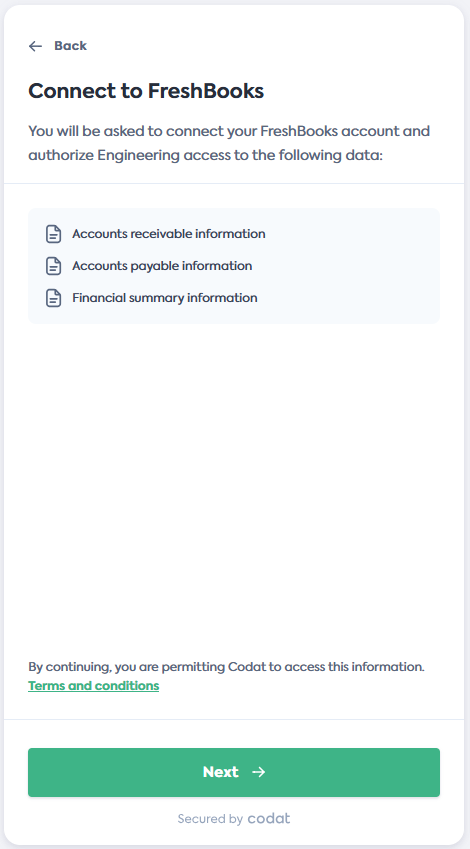
-
In FreshBooks, log in with your regular user credentials and follow the flow to complete the connection.
Your login credentials remain secure during this process and are not shared with Codat or your financial institution.
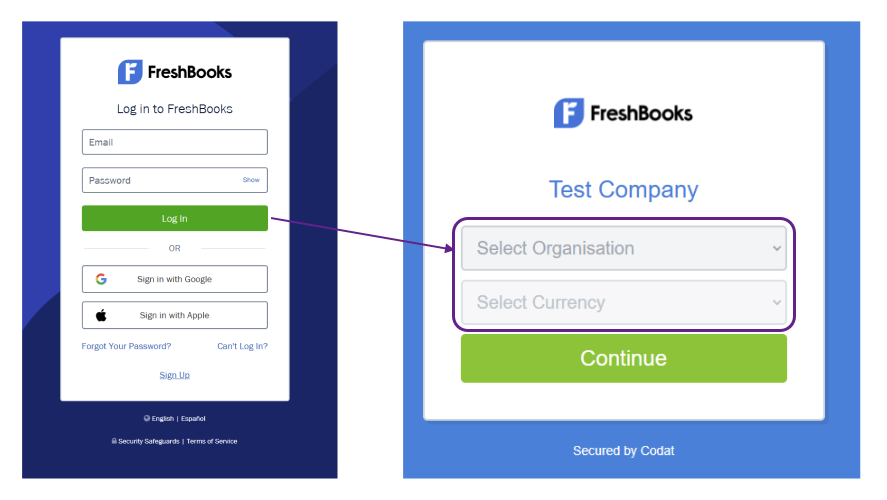
-
Once the connection is confirmed, the FreshBooks window will close, and you will be redirected to the final step of the flow.
Click Continue on the FreshBooks connected screen, then click Complete and exit the flow.